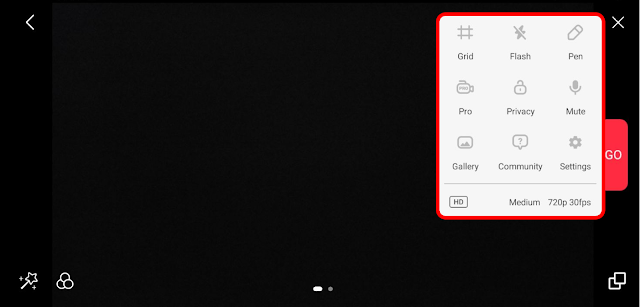Hello,
This is the CameraFi Live team.
‘CameraFi Live’ is a mobile live streaming app that allows you to stream or record live broadcasts on platforms such as YouTube, Facebook, and more. You can create high-quality broadcasts by adding subtitles, images, animations, or connecting external cameras during your broadcast.
We have prepared a beginner’s guide for those visiting CameraFi Live for the first time!
1. Home Screen
On the home screen, you can select either the camera or screen mode,
and choose the platform to broadcast on.
(1) Choose Camera or Screen Mode
• Camera: Live broadcast using the smartphone camera or external camera equipment
e.g., vlogging.
• Screen: Broadcast the smartphone screen showing games, apps, etc.
e.g., mobile game streaming.
(2) Select Platform (Server)
You can choose from the following platforms : ‘Recording, YouTube, Facebook, AfreecaTV, Twitch, OBS Studio, Microscope, vMix, RTMP, SRT, Listream, Wowza, RTSP.’
Settings may vary depending on your selection.
Please refer to the tutorial for detailed instructions.
(3) Click the START Button
After clicking the button, you will go through the login process depending on the platform ,and then proceed to the main screen.
2. My Profile
On the top right of the home screen, you can manage your account,
including logging in and out, under ‘My Profile.’
3. Main Screen
We will now explain each icon on the main screen.
(1) Widgets
You can add or remove effects such as scoreboards, emojis, and web overlays.
You can also adjust the size and position by long-pressing on the effect or web overlay.
• Effect: Apply animations like ‘Like’ and scoreboards.
• Web: Import and apply web URL or scoreboard from CameraFi Studio.
• AI: Apply virtual backgrounds or motion capture.
(2) Filters Various camera filters, like soft focus or black-and-white, can be applied.
(3) Source Switcher Quickly switch between sources such as video, images, and crop during live broadcasting.
(4) Camera Switch
Switch between front/rear cameras, wide-angle cameras, etc.
(5) Microphone
Adjust the microphone volume, monitor audio, or use the zoom functionality with the volume key.
• Guide (Rule of Thirds): Activates a guideline for shooting using the rule of thirds.
• Flash: Lights up the environment for filming.
• Pen: Allows drawing on the live screen with a pen.
• Pro: Adjust advanced camera settings like exposure, focus, shutter speed, ISO, white balance, etc.
• Privacy: Activates to block the screen and mute the microphone.
• Mute
• Gallery: View the internal storage gallery.
• Community: Redirects to CameraFi’s Naver Cafe.
• Settings: Adjust detailed settings, including the ‘Replay’ toggle.
CameraFi Live also offers various video editing features.
3. Swipe Menu
Swipe from right to left on the main screen to bring up the menu bar at the bottom.
• Video
Select the video sources to be transmitted in the broadcast. You can add the smartphone’s built-in camera, USB external camera, video files, and image files.
• Audio
Select the audio sources to be transmitted in the broadcast. You can add audio from the smartphone’s built-in mic, wired mic, Bluetooth mic, USB camera device, and voice/recording files.
• Image
Add image files to the broadcast screen, especially used for adding broadcast logos.
• Text
Add subtitles, captions, or notes using text in the broadcast.
• Effect: This corresponds to the ‘Effects’ section under Widgets on the main screen.
• Web: This corresponds to the ‘Web’ section under Widgets on the main screen.
• Chat: Display the chat history (comments) from the broadcast on the video.
• Preset: If you want to reuse the same overlay and effects in the next broadcast, you can use the preset feature.
You can check the manual for each feature by clicking on the feature name.
If you have any further questions about CameraFi Live, please visit the CameraFi Blog.
At CameraFi’s Blog, you can view the FAQ.
https://blog.camerafi.com/
And if you have any questions while using the app, feel free to email us at apps.help@vaultmicro.com.
Thank you.