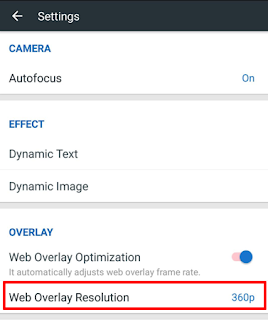CameraFi Live supports a feature called Web Overlay.
1. How to setup Streamlabs on CameraFi Live
2. How to use web overlay
3. How to edit web-based sources on your live stream
- Zoom In & Out
- Resolution
- Size & Location
- Transparency
- Size & Location
- Fix
1. How to setup Streamlabs on CameraFi Live

3. Copy the Widget URL link on the top and paste it on the web source tab of CameraFi Live in the Settings menu.

5. Click the TEST DONATION/TEST SUPER CHAT and etc. for the test.



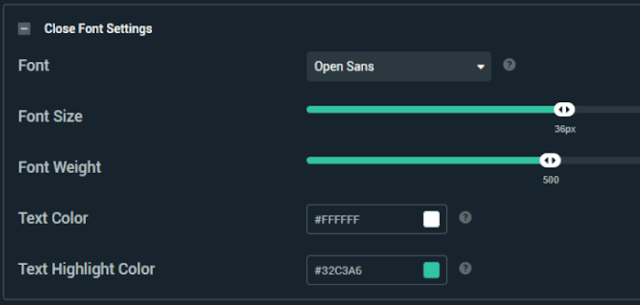
2. How to use web overlay
[Camera]
To use the Web Overlay function on Camera Mode, you should:
1. Click the camera option on CameraFi Live’s home screen, choose the platform to stream and click on START.
2. This action will take you to CameraFi Live’s main screen.
3. Click the wand icon on the bottom left corner of the screen to add web-based sources.

[Screen]
To use the Web Overlay function on Screen Mode, you should:
1. Click the screen option on CameraFi Live’s home screen, choose the platform to stream to (Facebook, YouTube, Twitch...) and click on START.
2. This action will take you to your smartphone home screen.
3. Then, click the floating icon and tap the Overlay icon with the globe shape.
3. How to edit web sources on your live stream
[Camera]
- Zoom In & Out
1. Click the web overlay button (globe icon) on the left bottom to choose URL#1.

2. Write your URL and click OK. (In the manual, we'll use Streamlabs chat overlay widget.)

3. Swipe from right to left and select the web overlay you'd like to apply.

4. Adjust the size and location of the web overlay.
5. Click the magnifier icon of the web source.

6. You can magnify or reduce the text on web overlay with the green bar.

Compare the size of the texts in web overlay.


(REDUCED) (MAGNIFIED)
- Resolution
In Settings, you can adjust the resolution of web overlays.
Please choose according to the network status.
1) Click the Settings on the menu on the right side.
2) Select Web Overlay Resolution: 360p / 720p.
- Size & Location
Drag the web overlay to the specific location you would like to display. Click the pin on the left side to fix the web overlay in the area.
With the double-sided arrow icon at the right bottom of your web source overlay, you can adjust the size and ratio of your web overlay.

[Screen]
- Transparency
You can adjust transparency with the red control bar at the top status bar.
- Size & Location
Drag the web overlay to the specific location you would like to display.
With the double-sided arrow icon at the right bottom, you can adjust the size and ratio of your web overlay.
- Fix
To fix the adjustments of your web source overlay, please click the pin icon.
With the picture below, you can easily see all three features at once: