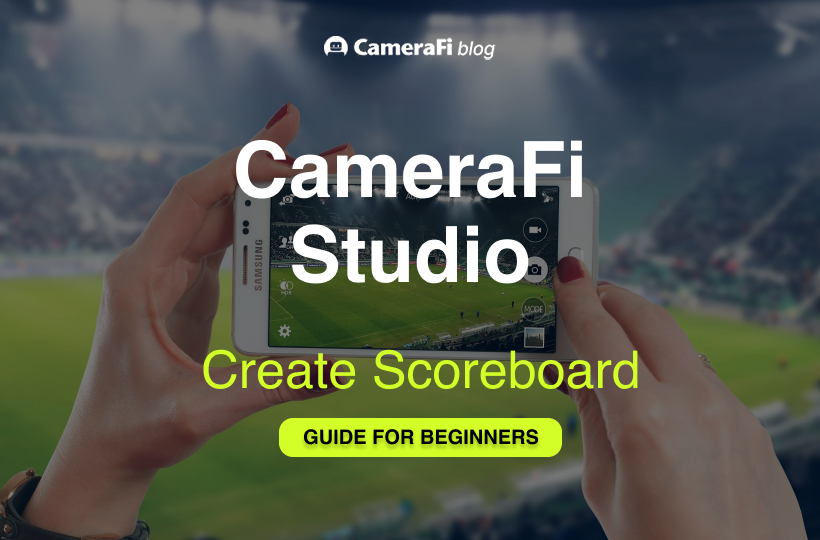In this basic guide for CameraFi Studio beginners, we will explain how to use the CameraFi Studio Website !
1. Create Scoreboard
2. Add Team
3. Managing Match Events
4. Scoreboard Setting
5. Hotket Setting
Upload Date : July 14, 2023
🎊 Create Match 🎊
Match event(Scoreboard) is a function that logs games to use the controller and uploads live streams on my channel.
We will explain how to create match events !
On the main page, you can create match events in two ways.
Web
Click the [Create a Match] button or select [+ Match] from the sidebar.
Mobile
Click the [+] button and select [Scoreboard].
Match Creation Popup
Once the match creation popup appears, you must fill in all required fields marked with * under Match Information and Team Information to proceed with the event creation.
ℹ️ Enter the Match information ℹ️
1. Match Info
1) [Sports type]*: Select the Match type from the dropdown menu.
You can choose from 20 different types of sports, including the Universal type that can be used for various purposes like elections, practice matches, or dodgeball.
* [Universal] is available regardless of features of the sports type.
* [Universal] is default.
🚨 Changing the game type will reset the player position information, so it is recommended to select the game type before entering team information.
2) [Player type]*: Multiple categories can be selected, with the default being set to clubs/teams.
3) [Match title]*: The match title must be entered as it is a required field
4) [Description]: Write a description of the match.
5) [Match Status], 6) [Match Date], 7) [Match Time]: These are required fields. When the match status is "In Progress", the score updates automatically every minute during the game.
8) [Video URL]: If provided, the video will be viewable under the event's broadcast tab. If a thumbnail is registered, it will also appear in the event list.
9) [Image Gallery]: Add images by clicking + Add Image, and if you select "Show thumbnail", it will be used as the thumbnail.
10) [League title] & 11) [Venue]: You can input these details as needed.
12) [Hashtags]: Tags allow you to find related game events through search or by clicking on them.
2. Team Info
⤺ icon: return to section you enter it
After the edit, click the save icon.
Arrow icon(↓ or ↑): change Starting lineup and Substitutes.
Recycle bin icon: delete the player's section
= icon: change the player’s order by dragging.
3. Visibility Settings
Set the visibility of the event to [Public], [Partially Public], [Members Only], or [Private]. You can change these settings using the dropdown icon.