Hi, this is CameraFi Live team.
CameraFi Live supports the feature called WEB.
What are Web Overlays?
It is the feature that you can add a web-based source to your live video to attract your viewers and communicate with them.
How to Apply Them
1. You can apply it by clicking on the magic wand button located at the bottom left of the screen.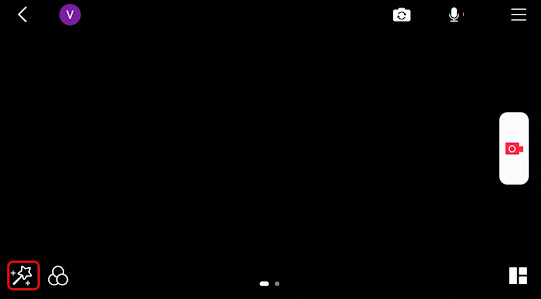
'2. Click the WEB tab, you can put the link by
clicking on to URL #1, URL #2, etc.
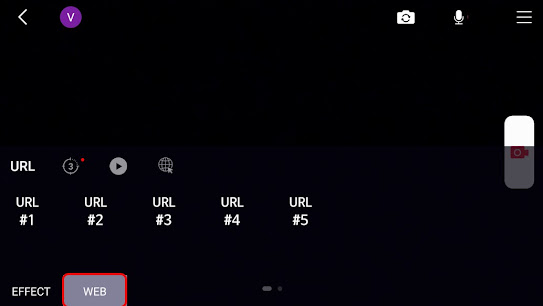
How to Edit Them
If you long click the web source you wish
to edit, a detailed menu will be shown as the image below.
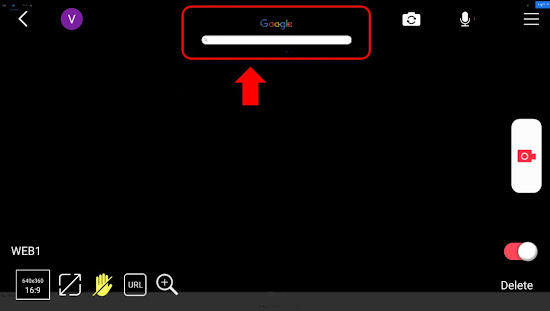
Or, if you swipe left, go to the WEB tab and choose any web source you wish to edit.

Icons in Editing Mode
If the web source is in an editing mode, you can see five icons:
- Resolution & Ratio: It shows the current web source's resolution and ratio.
- Full Screen: : It makes the web source fit the full screen.
- Touch: You can allow or prevent click the web source.
- URL: You can add or change the URL of web source.
- Zoom: You can zoom in or zoom out web source.
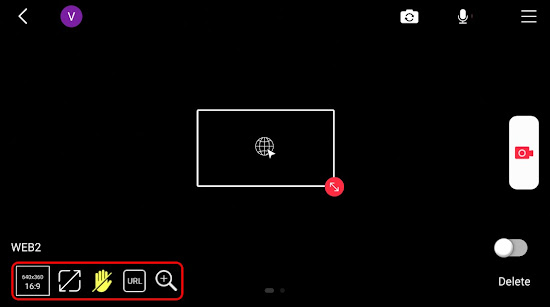
Donation Platform
With CameraFi Live app, you can connect the donation platform like Streamlabs to apply the chat box, subscription alerts, or the donation alerts. If you wonder how to setup Streamlabs and connect it to CameraFi Live, please click the web manual at the link below;
*Detailed settings for each widget like font size, or chat style are available in the Streamlabs dashboard. It is NOT available in the app.Screen Broadcast
You can add the web overlay in the screen live-streaming as well. You can adjust the size, location, and transparency of the web source. For more information about the new overlay for better web overlay customization, please click the link below;
In Camera mode, you can zoom in & out the web overlay and select a resolution.
If you have any questions while using a web source overlay feature or CameraFi Live, please feel free to leave a comment or leave us the email(apps.help@vaultmicro.com).
Thank you.
(Updated: 21/01/20)


