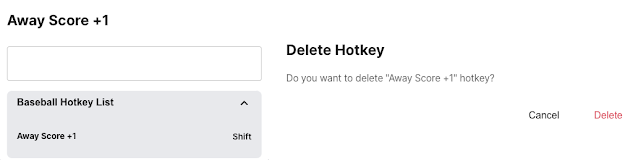Hi, this is the CameraFi Studio team!
We provide controls necessary for streaming and recording various Sports games, enabling you to conduct amateur games as if they were professional games.
You can manage and share sports events easily by utilizing the feature of CameraFi Studio.
⚾️ Baseball Scoreboard ⚾️
Use the controller to Stream and Record baseball games, including amateur baseball, youth baseball, School baseball, College baseball and Adult baseball !
1. Baseball Widget
① Baseball 1 ~ 4: Inning, Count, Base, Score
② Baseball Lineup 1: A team Lineup(with motion)
③ Baseball Position 1 ~ 2: Player Position
* ②,③ : [THEME] tab -> Change HOME or AWAY in [Player Overlay].
④ Match Info 1: Team logos(No logos -> team name), Match Title, Sports venue
⑤ Lineup 1 ~ 4: Info on Player from Both Teams
2. Control
The Baseball scoreboard defaults to starting with nine Innings. If your games go into extra innings, the number of innings on the scoreboard does not increase.
But you can still manipulate the score and the top/bottom of the inning.
You can use two types of baseball controller.
* You can set the hotkey in [Controller1].
* You can enter the score and inning using a keyboard in [Controller2].
① Count: Ball / Strike / Out
- Click on all the counts and then on the first count button to reset.
- Even if there are balls or strikes, clicking on ‘out’ resets the count.
- 3 Outs -> count reset.
- Reset when switching between top/bottom of the inning.Team Score: AWAY / HOME
② number of pitches
- Automatically changes to the pitcher of the respective team according to the inning.
- The pitcher count is automatically applied when the count is recorded.
* It applies when the number is increasing, but it does not apply when the number is decreasing or being canceled.
③ Hitter name
- Control the BO by pressing + , - icon.
* You can control from the scoreboard by clicking on the BO in [Player Info].
3. Hotkey Setting [Controller 1]
When the [Hotkey setting] is activated, you can set the shortcut key (enter by keyboard) by pressing the button you want.
You can check the shortcut key set for the control button in the Baseball Hotkey List.
Delete:Click on the key you want to delete from the list and press the delete button.
4. Player Info
In the Player Info, you can change the number of pitches, BO, Position, Change, Order.
③ Position: Change with ▾icon.
④ Change player: Click on the ↓ icon of the starting player you want to replace, and then click on the ↑ icon of the substitutes.
⑤ Change order: Click and Drag = icon.
5. Scorecard
Scorecard can be used on a PC, tablet, mobile device in landscape mode (800px or more).
The players must be registered to be used, and it can be used even if only one team is registered.
1) Add Batting Record (Reverse is possible)
Select the record section.
Select the record you want to add.
Record added on selected section.
2) Delete Batting (Reverse is possible)
Select the record you want to delete.
Click the delete button.
The record you select is deleted.
3) Pitcher Record
Inning: Change with ▾icon.
Extra record: Click on the record box and enter the number with the keyboard.