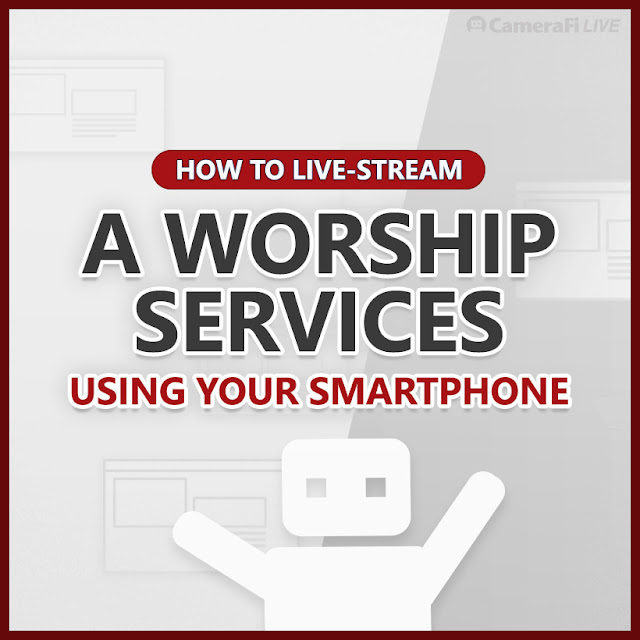
To prevent the spread of COVID-19, many sports/ religious / business events are canceled as part of the social distancing.
More and more faith communities decide not to gather on-site and move the worship services online. However, many small communities challenge about live-streaming with less than 1K subscribers and a lack of broadcasting equipment.
'CameraFi Live' is an Android app that makes it easy to broadcast religious worship services in real-time only with a smartphone.
More and more faith communities decide not to gather on-site and move the worship services online. However, many small communities challenge about live-streaming with less than 1K subscribers and a lack of broadcasting equipment.
'CameraFi Live' is an Android app that makes it easy to broadcast religious worship services in real-time only with a smartphone.
Here's a perfect guide for online worship services with your mobile.
People with any experience in YouTube live-streaming can go to #3.
[8 STEPS]
1. Create a Channel
2. YouTube Live Account Verification
3. Install & Run CameraFi Live
4. Stream Now
5. Set Broadcast Info & Start Live-streaming
6. Connect a Microphone
7. Offerings
8. Additional Settings
* You can find a Spanish manual here.
Brand channels can have multiple channel managers, so it is appropriate for managing your channel. Accordingly, I will guide you on how to create a Brand Account - Brand Channel.
People with any experience in YouTube live-streaming can go to #3.
[8 STEPS]
1. Create a Channel
2. YouTube Live Account Verification
3. Install & Run CameraFi Live
4. Stream Now
5. Set Broadcast Info & Start Live-streaming
6. Connect a Microphone
7. Offerings
8. Additional Settings
* You can find a Spanish manual here.
1. Create a Channel
To broadcast live on YouTube, you need a YouTube account and channel.- Personal Channel: Channels that is same as my Google Account
- Brand Channel: Channels that can have multiple admins
Brand channels can have multiple channel managers, so it is appropriate for managing your channel. Accordingly, I will guide you on how to create a Brand Account - Brand Channel.
1) Sign in to YouTube.
2) Go to your channel list.
3) Click Create a new channel.
4) Fill out the details to name your new channel and verify your account.
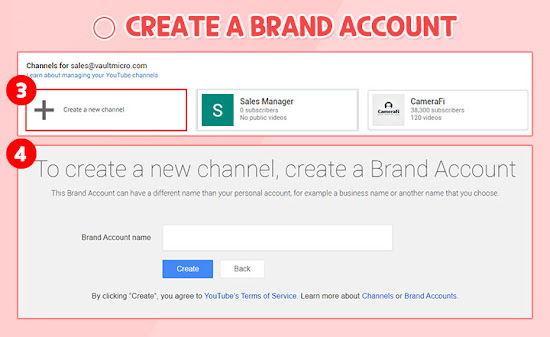
2. YouTube Live Account Verification
To broadcast live through YouTube, you need to verify your YouTube account for live-streaming.1) Sign in to YouTube.
2) Choose the channel to be verified.
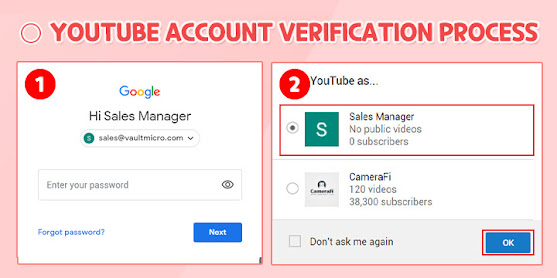
3) Account Verification 1: Enter your phone number.

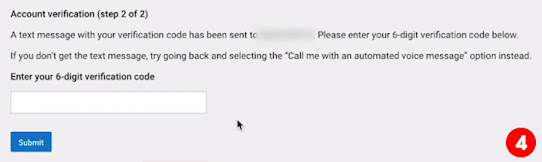
5) The YouTube account is now verified.

You can activate your account's live-streaming function by clicking here.

You can activate your account's live-streaming function by clicking here.
3. Install & Run CameraFi Live
1) Download CameraFi Live from the Play Store and open it.
2) Choose the Camera mode and click the YouTube button.
3) Select your live-streaming YouTube account.
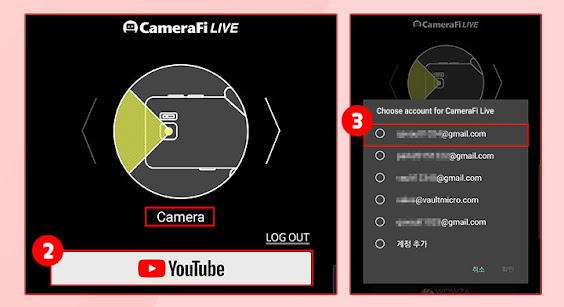
3) Select your live-streaming YouTube account.
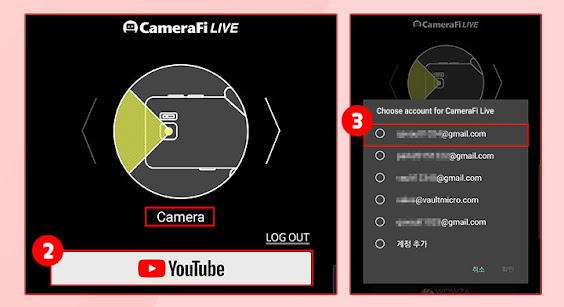
4) With the START button below, go to the main screen.
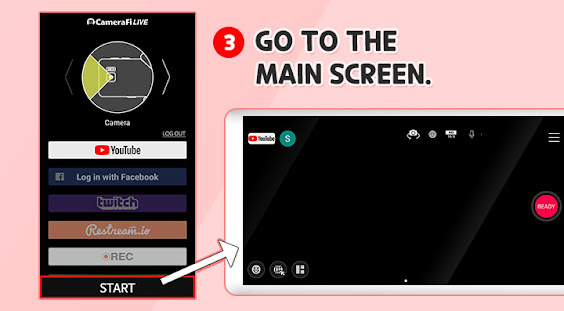
YouTube live-streaming has two options; Event and Stream Now. With Stream Now mode in CameraFi Live, you can broadcast live on YouTube with under 1,000 subscribers.
Even though you have experience in YouTube live-streaming, you need an additional log-in process to activate Stream Now streaming feature.
If you haven't tried Stream Now and click the READY button in CameraFi Live, the error message will show up. Please click the URL(https://www.youtube.com/live_dashboard) in the error message.
Just sign in to your YouTube account and select the channel you want to broadcast.
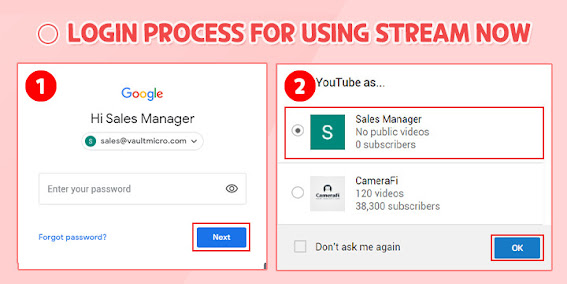
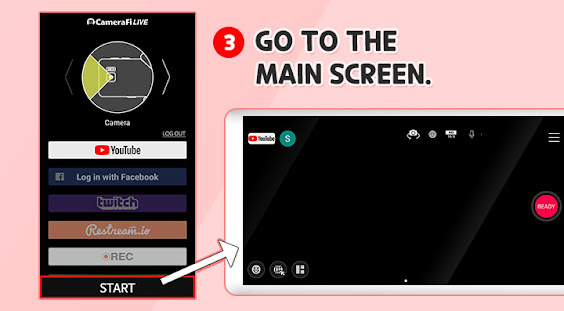
4. Stream Now
YouTube live-streaming has two options; Event and Stream Now. With Stream Now mode in CameraFi Live, you can broadcast live on YouTube with under 1,000 subscribers.
Even though you have experience in YouTube live-streaming, you need an additional log-in process to activate Stream Now streaming feature.
If you haven't tried Stream Now and click the READY button in CameraFi Live, the error message will show up. Please click the URL(https://www.youtube.com/live_dashboard) in the error message.
Just sign in to your YouTube account and select the channel you want to broadcast.
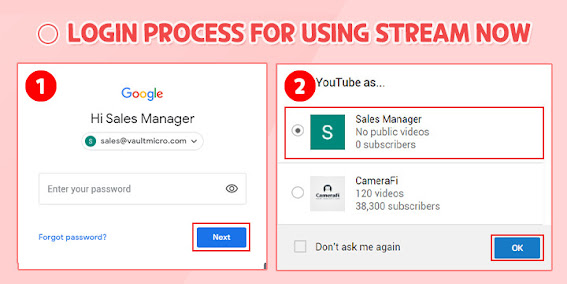
5. Set Broadcast Info & Start Live-streaming
- Broadcasting Settings
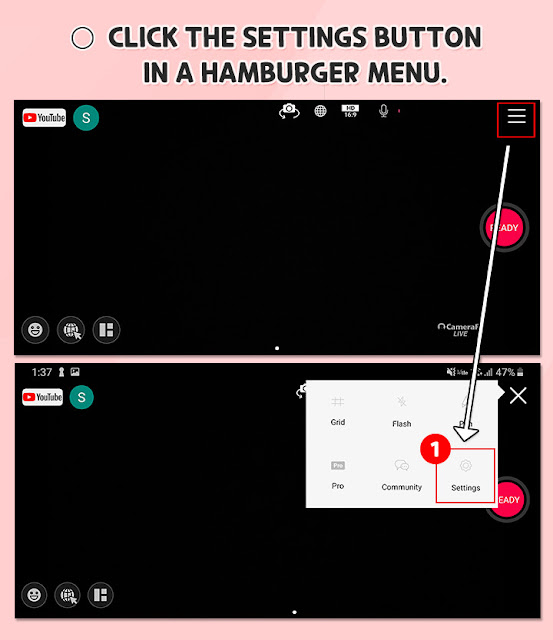
2) Write a title and description.
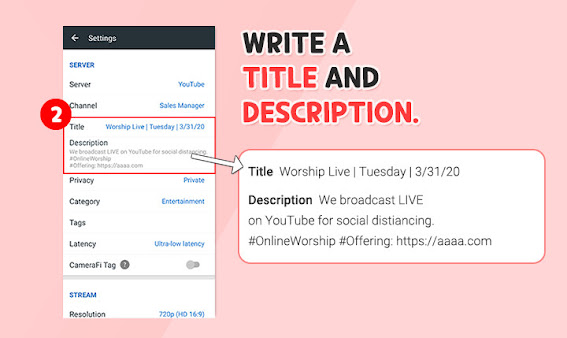
3) Privacy Settings have three options; Public, Unlisted, Private.
[Privacy Settings]
Public: Anyone can see and share my video.
Unlisted: People with the link can see and share my video.
Private: Only you can see the video(Suitable for test broadcasting).
4) Select a resolution by the network speed.
[Privacy Settings]
Public: Anyone can see and share my video.
Unlisted: People with the link can see and share my video.
Private: Only you can see the video(Suitable for test broadcasting).
4) Select a resolution by the network speed.

- Start Live-streaming
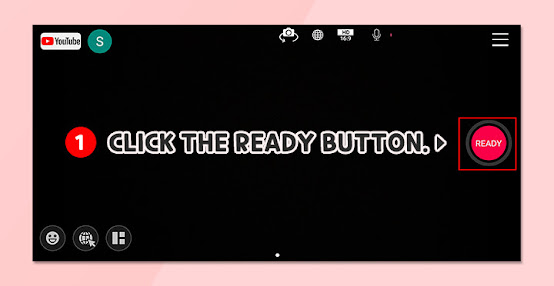
2) Check the title, privacy, resolution, and click CREATE.

3) Share a streaming URL by Whatsapp or Facebook Messenger.

3) Share a streaming URL by Whatsapp or Facebook Messenger.
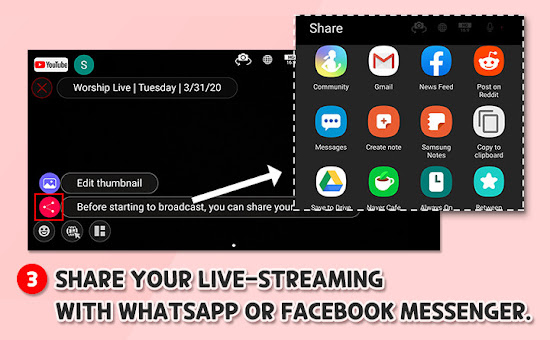
4) Click GO and start your live-streaming.
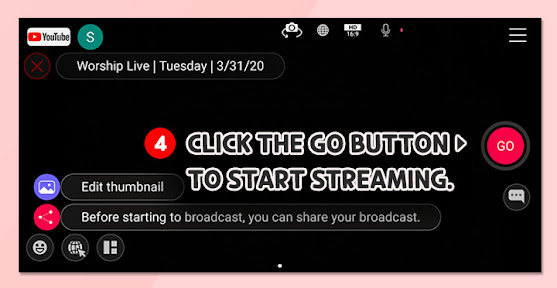
6. Connect a Microphone
During the broadcast, if the distance between the smartphone and the preacher is long, the audio transmission may become unclear. At this time, if you use a wired or a Bluetooth microphone, you can deliver the clearer audio.1) When you connect a Bluetooth microphone, the mic popup messages will show.
- Bluetooth Microphone
- Internal mic / wired mic
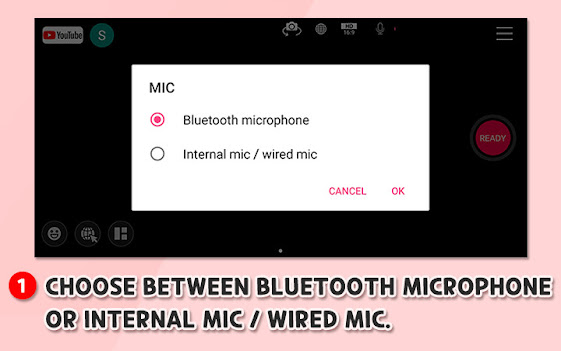
2) With the mic icon at the top, move to an audio menu.
3) You can use the volume control and audio monitoring features.
3) You can use the volume control and audio monitoring features.
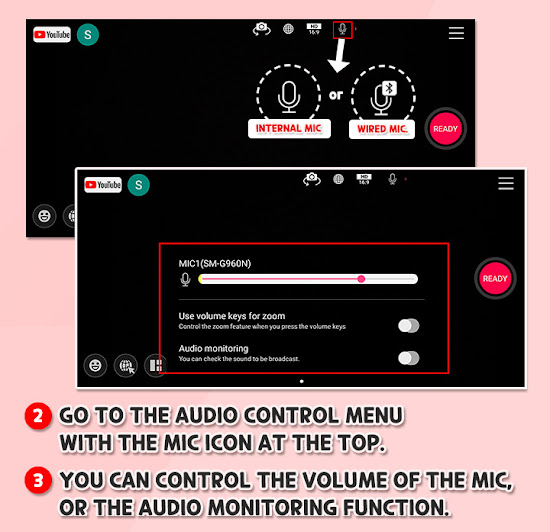
7. Offerings
Unlike on-site worship, online worship services usually have difficulty in collecting religious giving to operate the community.
CameraFi Live provides the features to add a YouTube video description or add a bank account as subtitles, so it would be much easier to receive offerings from believers.
- Add a YouTube Video Description
You can write your bank account number for offerings in a YouTube video description. It is not in the video, but it will be below the video.
The manual to modify the YouTube description is in #5. Set Broadcasting Info & Start Live-streaming.
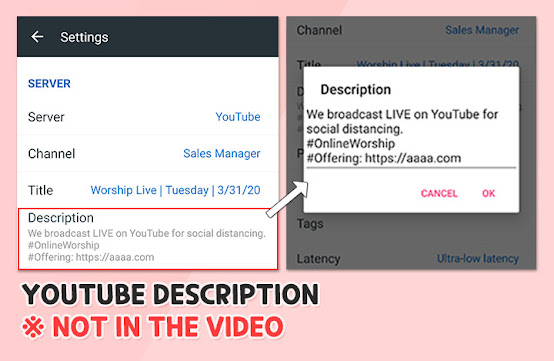
- Add a Subtitle(Premium)
*It is the feature for the premium(paid) users.
With the TEXT function, you can add the subtitle in your live video. It will be useful when you add the bank account number for offerings.
While YouTube description is not in the video, the video subtitle is in the video like the picture below;
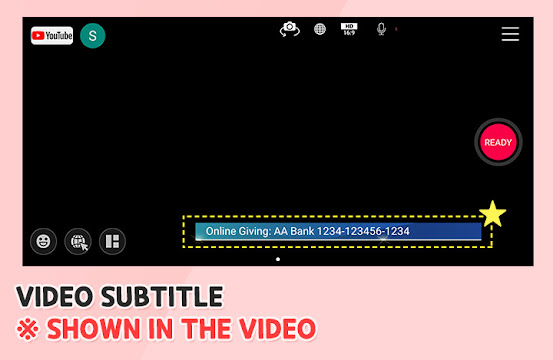
Let's see how to apply the video subtitle!
1) Swipe to the left and select TEXT.
1) Swipe to the left and select TEXT.
2) Enter subtitles, select the background layer. Then, adjust the font, color, and size. Finish it by clicking the V button.
3) Adjust the size and location of the subtitle through the double-headed arrow. Then, apply the function with the ON button.
If you need more powerful worship live-streaming, how about adding your logo image or the donation URL in your live video?
1) Swipe to the left and select IMAGE.

8. Additional Settings
If you need more powerful worship live-streaming, how about adding your logo image or the donation URL in your live video?
- Add an Image(Premium)
You are able to add the logo image file in your live-streaming video.
Please refer to the manual video or step-by-step image manual below;
- Manual Video: https://youtu.be/iGUSyjOJre4?t=25
1) Swipe to the left and select IMAGE.

2) Choose the image file.


3) Adjust the size and location of the subtitle through the double-headed arrow. Then, apply the function with the ON button.

Streamlabs is a support platform for live-streaming that has the function of creating a donation URL. You can add this URL instead of the bank account number.
For more information about creating a donation URL by connecting the PayPal account, please click here.
CameraFi Live team supports faith communities who are trying to prevent the spread of COVID-19. We'd like to share your concerns and our knowledge for easier mobile live-streaming to overcome this pandemic.

- Create a Donation URL
Streamlabs is a support platform for live-streaming that has the function of creating a donation URL. You can add this URL instead of the bank account number.
For more information about creating a donation URL by connecting the PayPal account, please click here.
CameraFi Live team supports faith communities who are trying to prevent the spread of COVID-19. We'd like to share your concerns and our knowledge for easier mobile live-streaming to overcome this pandemic.
If you have any questions while using CameraFi Live, please leave us a comment below.
Thank you.




