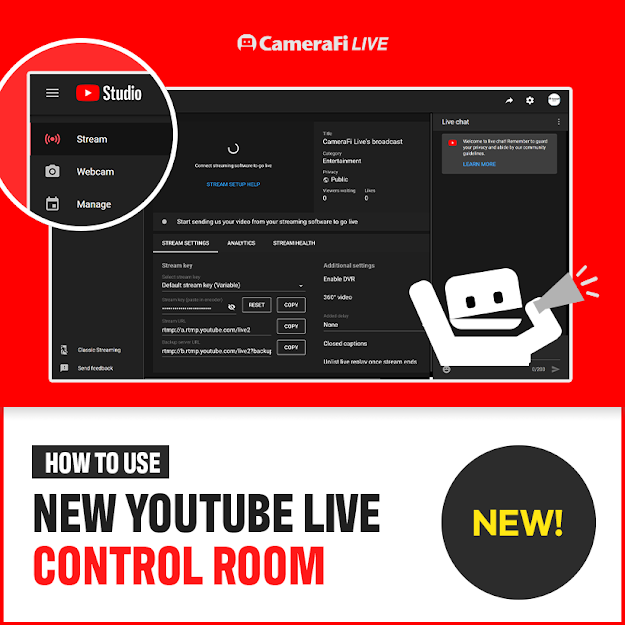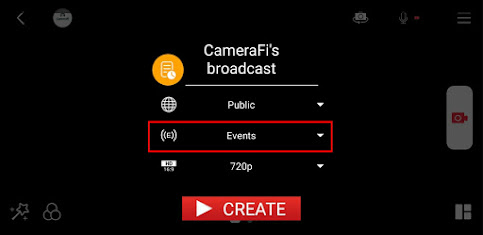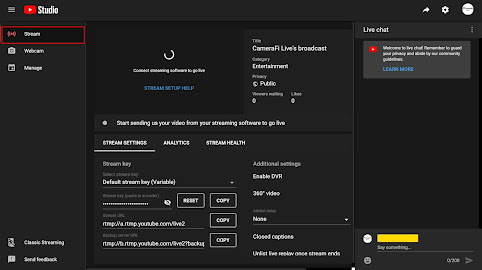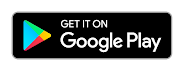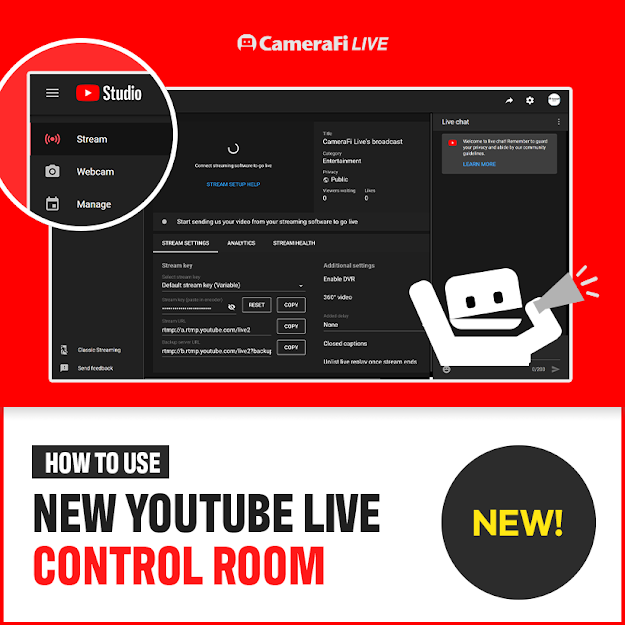
Hi, this is the CameraFi Live team.
YouTube recently changed its live-streaming dashboard to YouTube Live Control Room. Therefore, the live-streaming process of CameraFi Live has also slightly changed. Users who use the Stream Now option need to create a new stream in the YouTube Live Control Room.
Users who have channels with more than 1K subscribers can use the Events option just like before.
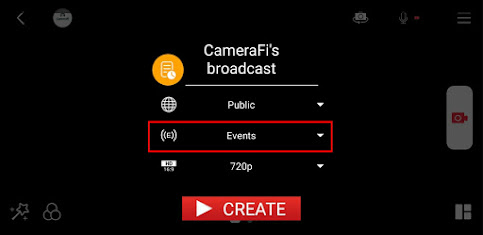
From V1.28.3.1022 updated on October 22nd, the usage process has been improved to make it easier to use the YouTube Live Control Room.
Then, shall we learn how to use the new YouTube Live Control Room?
For downloading CameraFi Live, please click the button
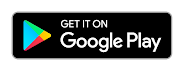
1. How to Use the Youtube Live Control Room
CameraFi Live users can access the YouTube Live Control Room following the steps below;
YouTube Studio > CREATE button > Go live > YouTube Live Control Room
* The CREATE button is on the top right of the YouTube Studio page.
The screen of the YouTube Live Control Room looks like this;
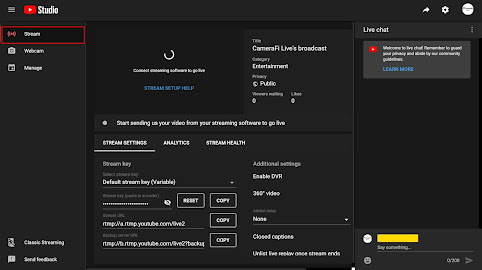
When you first visit the YouTube Live Control Room, you can see the Welcome message. You need to click the NEXT button to create a new stream.
Then, you will see the Edit stream popup. Here, you MUST select the Made for Kids option to make a stream go live on YouTube.
2. Personal Channel vs Brand Channel
YouTube channels can be categorized as Personal Channel or Brand Channel. You can create Brand channels additionally by using your a business name or other names.
When you log in to YouTube for the first time in CameraFi Live, you will login to your personal channel. The other channels are classified as brand channels separately.
If you are livestreaming from a Personal Channel, as the logged in account and the YouTube Live Control Room account are the same, a new stream is created automatically when visiting the Live Control Room without any additional settings. And you do not have to visit the YouTube Live Control Room again from the next broadcasts.
However, if you are using a Brand Channel, you must change the account in the Live Control Room so you do not have to visit the YouTube Live Control Room every time you broadcast.
Please click your channel icon on the right top and select the Switch account menu.
Then, please select the channel you are going to broadcast. If the broadcasting channel and the channel logged in the YouTube Live Control Room match, you do not need to visit the YouTube Live Control Room for every live-streaming.
3. What If Youtube Live Does Not Work?
Some problems may occur due to the recent changes in the Youtube live streaming process
Please refer to the cases explained below for solutions.
<CASE 1>
The created stream has expired and a new stream has NOT been created yet
This means that your created stream is invalid now. Please visit the YouTube Live Control Room to create a new stream. When you first log in to the channel, or when your channel has been changed due to the logout or channel(account) change, you need to visit the YouTube Live Control Room for the stream to be created automatically.
In this case, the following message will pop up.
Depending on your account, you might see the following message:
"Please visit the YouTube Live Dashboard to change the status to broadcast live."
SOLUTION:
Please go to YouTube Live Control Room. Then, it will automatically create a new stream, and you can broadcast live on YouTube.
<CASE 2>
You did NOT check the option Made for Kids
When you first visit the YouTube Live Control Room and press the x(close) button without checking whether the video is made for kids or not, the app creates a broadcast, but YouTube does not show the broadcast to the viewer.
In this case, the following message will pop up.
SOLUTION:
As explained above, you need to select the Made for Kids option and MUST click the SAVE button.
If you continue to see this message after checking the Made for Kids option, please delete all existing upcoming live streams and try again.
<CASE 3>
You broadcast for the first time on YouTube live after verifying your channel
When you broadcast live on YouTube for the first time after verifying your channel, you MUST create a stream to enable YouTube live-streaming. A new stream is automatically created when you visit the Stream menu in the YouTube Live Control Room and complete the related process.
In this case, the following message will pop up.
SOLUTION:
You can solve this issue by clicking GO TO LIVE CONTROL ROOM
In summary, you can broadcast live on YouTube if you visit the YouTube Live Control Room.
We hope with this guide you could better understand the updated live streaming process and solve any YouTube live-streaming issues you might have been experiencing.
We ask for your understanding about any inconvenience created by the changes in the Youtube live-stream process. We are aware that the extra steps might be in inconvenience, and we are currently looking for ways to make the process of live broadcasting in Youtube easier for CameraFi Live users
If you have any questions, please feel free to leave a comment below;
Thank you.
CAMERAFI LIVE DOWNLOAD
⮟⮟⮟⮟⮟

(Updated: 20/10/23)