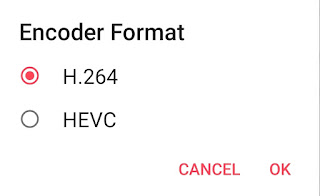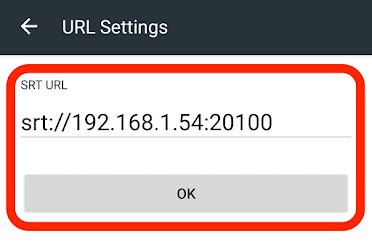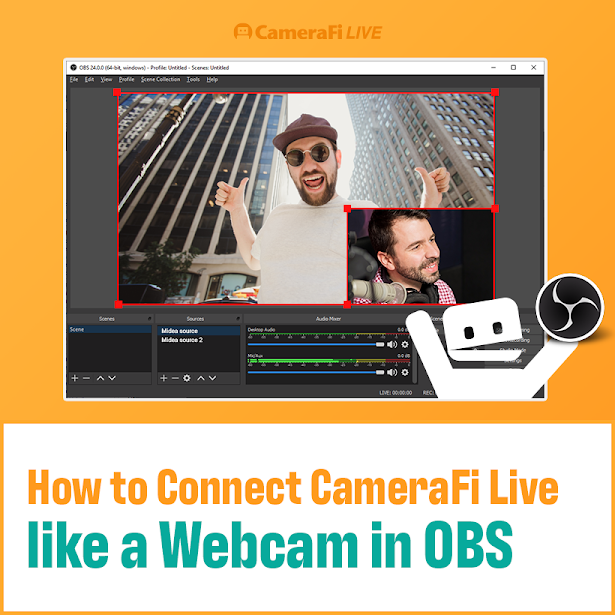
Hi, this is the CameraFi Live team.
Today we bring you a new manual on how to connect CameraFi Live like a webcam to OBS by using the SRT(Secure Reliable Transport) protocol. With SRT streaming, you can use multiple smartphones, like a webcam, to create a professional live-streaming with various video sources included.
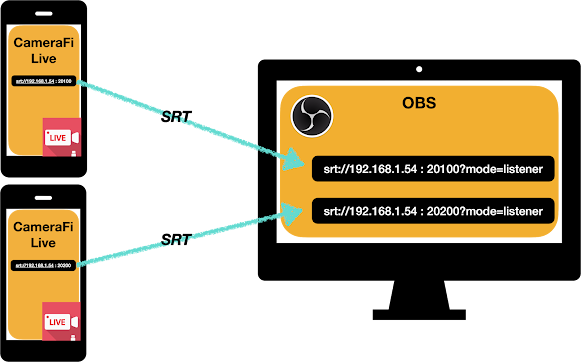
To connect CameraFi Live like a webcam in OBS, you need to prepare an Android smartphone (or more) with CameraFi Live installed and a PC or a laptop with OBS Studio.
- 1. Check your IP address
- 2. Prepare in OBS Studio(PC)
- 3. Connect CameraFi Live with OBS Studio
- 4. Record or broadcast with OBS Studio
- 5. Connect multiple smartphones
- 6. Broadcast to OBS Studio using LTE/5G
- 7. Resolution / encoder format settings
- Free users: 480p, 720p, 1080p
- Premium users: Free user options + 60fps or 1440p and 2160p are available.
* Your smartphone and PC MUST be connected to the same router. If your smartphones and PC are not on the same network, please refer to Chapter 6.
If you are ready to go, please go to the first step!
1. Check Your IP Address
In order to broadcast SRT live-streaming, you need to check your IP address first.
How to Find Your IP Address on Windows or Mac
2. Prepare in OBS Studio (PC)
1) Install OBS Studio on your PC.
- Download: https://obsproject.com/download

2) Open OBS Studio and press the + button in the source list.

3) Select the Media Source.

4) Set the name of the media source and click the OK button.

5) Uncheck the 'Local File' option in the checkbox. Then, an input box will appear.
6) Enter the IP address and port number in the input box.
* As seen in the example below, you can write the port number by yourself without changing the IP address.
Ex2) srt://192.168.1.54:20200?mode=listener

Now, OBS Studio is ready. Let's go to the Settings in CameraFi Live!
3. Connect CameraFi Live with OBS Studio
2) Select the OBS Studio button.
3) Write the IP address & port number.
4) Click the START button at the bottom.
5) With the GO button, you can start transmitting the video to OBS Studio.

The video from CameraFi Live will be then shown in the OBS Studio preview screen.
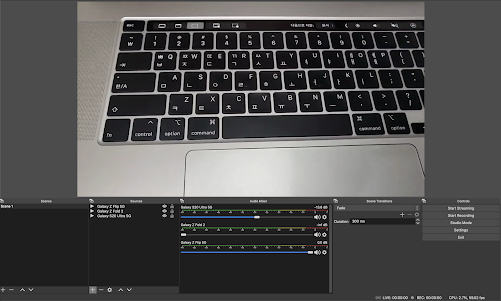
4. Record or broadcast with OBS Studio
As you can see, OBS Studio has the recording and streaming options on the right side.

[Recording]
1) Click Start Recording.
2) You can check your recording Path in Settings - Output - Recording Path.
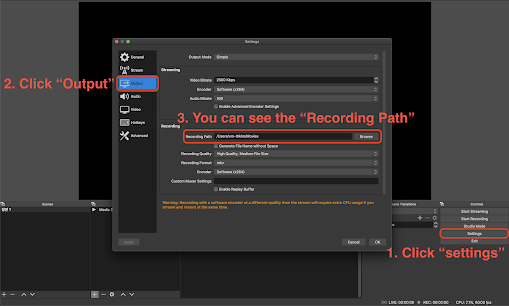
[Streaming]
1) Click Settings - Stream.
2) After selecting the broadcasting service(platform), enter the Stream Key.
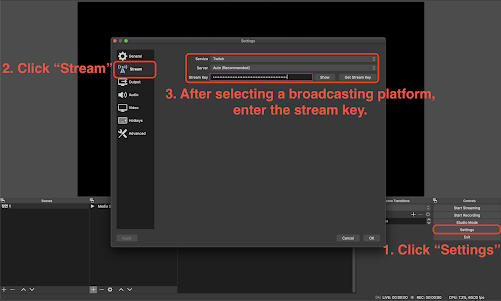
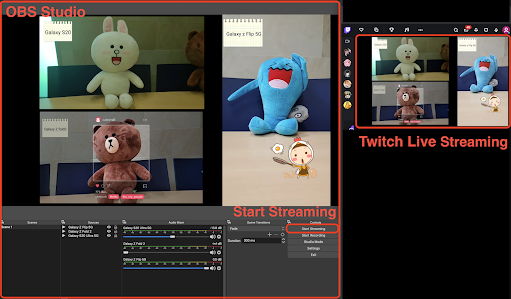
5. Connect multiple smartphones
If you just change the port number, you can connect more smartphones.
1) Add the media source by clicking the + button.
2) Write the different port number in the input box.

3) Adjust the size and location of each media source.
Using the method explained above, you can broadcast like a professional.
Ex1) Streaming with three smartphones
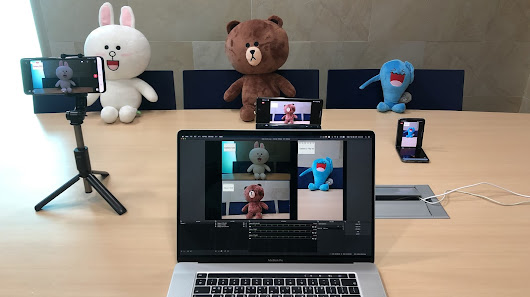
Ex2) Mobile game streaming with two smartphones:
- Smartphone1: Mobile game streaming & Smartphone2: Mobile camera streaming

6. Broadcast to OBS Studio using LTE/5G
However, if your PC has a private IP, port forwarding is required.
For the manual on how to set up port forwarding, please click here.
After the setting up port forwarding, write the private IP address in OBS and write the public IP of your PC in CameraFi Live.
Please keep in mind that you need to use the port number which is port forwarded. The image below will explain the process of streaming video from CameraFi Live to OBS using SRT.

7. Resolution / Encoder Format Settings
In the upper-right Settings options, you can set the IP address, resolution, encoder format, etc.


[Resolution]
Notice that the supported resolution option might vary depending on your smartphone model. The explanation below is based on a Galaxy S20 Ultra 5G.

According to the tests performed by the CameraFi Live team, the delay time was about 1 to 2 seconds, and no difference was shown in the delay time when set to 1080p resolution.