Hi, this is the CameraFi Live team.
Today we are going to introduce you how to live broadcast on Twitch for Android devices. You can use it as IRL(In Real Life) or game live-streaming.
Camera Mode for IRL Live
You can live-stream what you are taking with your smartphone camera. Share your real daily life, not in the internet life.
1)Choose the Camera mode and Twitch platform. Then, choose Twitch server and click the OK button at the bottom.
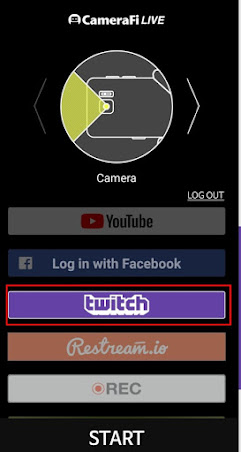
2) Click the START button at the bottom and you can see what the camera is taking. Click the red GO button on the right side.
3) Write your streaming’s title. Then, click the purple START button at the bottom.4)With the red bottom red share icon, you can share your live-streaming via Messenger, Gmail, Facebook, Hangouts, WhatsApp and etc.
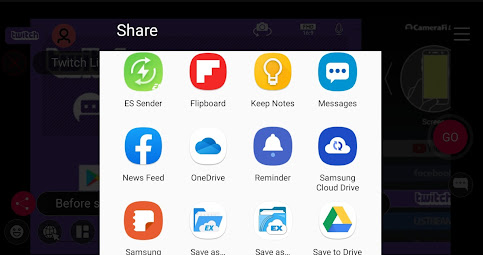
Screen Mode for Mobile Game Live Streaming
Most of Twitch live-streaming is about game. Then, how can you live broadcast your mobile game with CameraFi Live?
1)Choose the Screen mode and Twitch platform. Then, choose Twitch server and click the OK button at the bottom.
2) Click the GO button at the window and write your streaming’s title. Then, click the purple START button at the bottom.
3) After clicking START button, your whole smartphone display is being broadcast. Red icon means you are broadcasting live now.
4) Your mobile game is being broadcast. By clicking on CameraFi Live's red icon, you can see the settings menu.
5) If you’d like to close live broadcasting, click on CameraFi Live's red icon and choose STOP button at the window.
Here’s the step-by-step manual that you can use CameraFi Live for your Twitch live-streaming.
If you like to follow CameraFi Live’s updated news, please follow our Facebook channel, CameraFi.
-CameraFi Facebook Page : https://www.facebook.com/vaultmicrocamerafi/
Thank you.🙂









