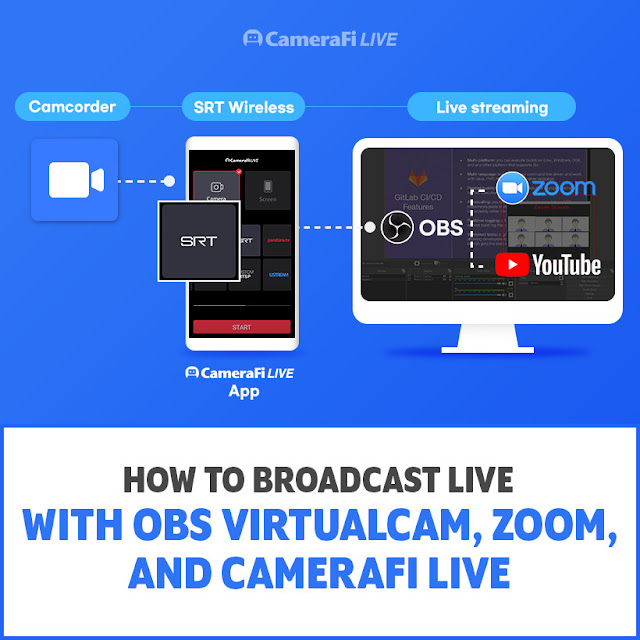
- Install OBS Virtualcam
- Connect CameraFi Live with OBS Studio
- Connect OBS Virtualcam to Zoom
- Broadcast a Zoom screen to OBS Studio
- Examples of Usage
If you are ready to go, please go to the first step!
1. Install OBS VirtualCam
To use the VirtualCam function in OBS, you need to install the plugin.
✔ OBS VirtualCam plugin is supported ONLY in Windows.
- Download: https://obsproject.com/en/download
2) Open the downloaded file and proceed with the installation.





3) If you close and open the OBS program, a Virtualcam button will be created in the Tools tab.

2. Connect CameraFi Live with OBS Studio
You can connect CameraFi Live with OBS Studio by SRT wireless connection.
- https://blog.camerafi.com/2020/09/how-to-connect-camerafi-live-like.html

3. Connect OBS Virtual Cam to Zoom
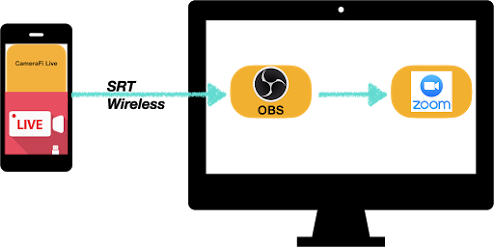
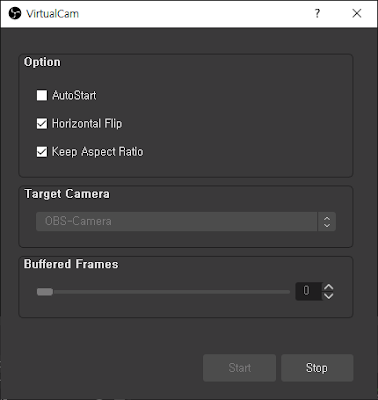

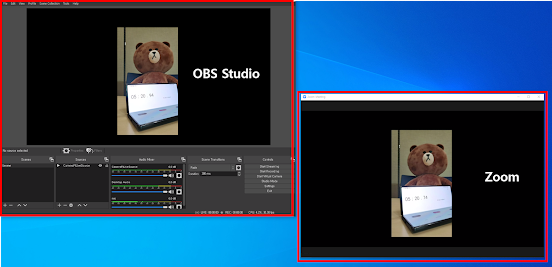
4. Broadcast the Zoom screen to OBS Studio
You can stream the Zoom screen during a conference to OBS by using the OBS window capture function.
1) Add the media source by clicking the + button.
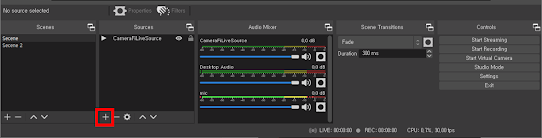
2) Click the Window Capture option.

3) Write the source name and click the OK button.

4) Select the Window as Zoom Meeting.
5) Select the Capture Method as Windows Graphics Capture (Windows 10 1903 and up).

After the above processes, you can stream the Zoom screen to the OBS as below;
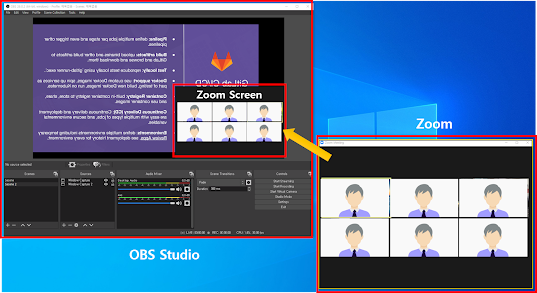
5. Example of Usage
I will show the example of streaming the camcorder video source and zoom screen source from OBS to YouTube by using a smartphone, a camcorder, and Windows PC with Zoom and OBS installed.

[Broadcasting Process]
1) Connect a camcorder with a smartphone.
2) Stream the camcorder video to OBS Studio by using the SRT function in CameraFi Live.
3) Broadcast the video source to Zoom with OBS VirtualCam.
4) Transmit the Zoom screen to OBS with the Window Capture function.
5) OBS can get two video sources: a video source from a camcorder and a video source from the Zoom screen.
6) Live-streaming is available on OBS Studio using the two video sources and additional sources.
(Zoom)


(YouTube)
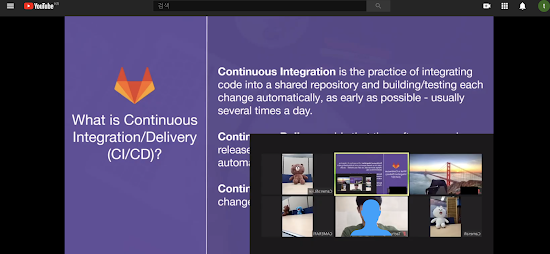
However, it is recommended to use a high-performance PC and use vMix if the SRT connection is unstable.
- https://blog.camerafi.com/2020/10/manual-how-to-connect-your-smartphone-x.html
If you have any questions about it, please leave us the comment below.



